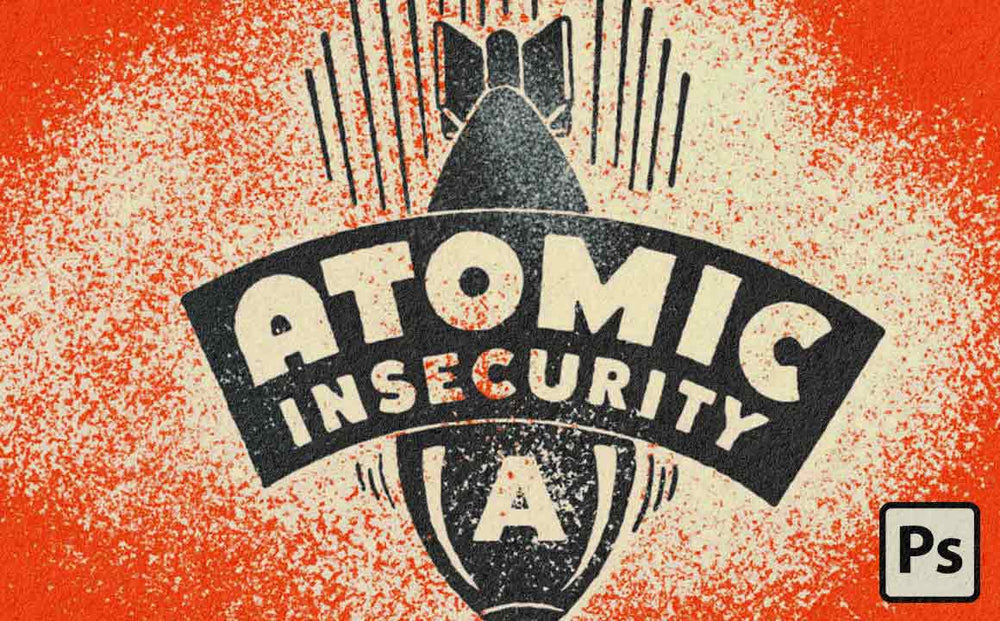
Throughout the 19th and 20th century, print was king. Whether you were printing a small run of a few hundred screenprinted posters, or tens of thousands of advertisements with an offset lithography machine, one thing was for sure...
You were bound to have rich, subtly flawed ink marks in your work.
This tutorial will walk you through how to create your own subtle Photoshop brushes that you can use in your designs and illustrations.
Want to skip the work? We offer a premium kit that includes 20 different subtle Photoshop brushes. From subtle ink textures to inky sponge brushes... this kit is a must-have for any designer or illustrator. Plus, you get 100% control over the intensity, size and effect you achieve with the brushes. Purchase Turbo Textures now.

01. Create real textures
Create some subtle textures to use as source material. I highly recommend India ink, 60-80 lb paper that works well for illustration or calligraphy, as well as some tools for creating textures.
My personal favorites include little sponge ink rollers, brushes, high mesh count screens and 1950s era print work with large areas of one solid color (so you can capture the ink texture).

02. Scan your textures
Once the ink has dried scan your favorite textures into your computer with a scanner. I like to scan at 600 DPI in black and white. That way I can make the biggest brushes possible.
I've cut the paper so it would fit my scanner. I've also numbered my paper to keep track of what I've scanned. In this image you can see I'm on page 37. I like to create a HUGE library of textures so I can hand pick the best ones.
You definitely don't have to do as many pages of textures. I'm just a little neurotic when it comes to this stuff.

03. Clean it up in Photoshop
In this example, we're using sponge brush tips so all we really need to do is add a Levels layer from the Adjustment panel. Then pull in the left and right sliders just enough to get pure white for the paper color and pure black in the darkest areas of the brush.
For rolled ink and 1950s print work you'll need to isolate an era for your brush, adjust your Levels, and be sure the edges of the brush stay crisp and sharp (so you don't get that ugly edge blur poorly made brushes have).

04. Use the Marquee Tool to select your texture
Once you've tweaked your Levels and done anything else necessary to get a crisp brush use the Marquee tool to select the texture you want to make into a brush.

05. Convert your texture to a brush
Now for the best part... Converting your texture to a brush!
In the main menu of Photoshop select Edit > Define Brush Preset. This will open a panel where you can name your brush. Be sure to give it a descriptive and fun name. The descriptive part makes it easy to find. The fun part makes it, well, fun to use!
That's it! Congratulations, you've just made a subtle texture brush.
Select the Brush Tool in Photoshop and open the Brush Preset Picker to find your brush (it should automatically load after you make it).
Taking Your Brushes to the Next Level
Of course, this is just the beginning of making brushes. Your new subtle brush will work great for adding authentic textures to your work.
But you can take this so much further by dialing in brushes to randomize texture, size and pressure and angle if you're on a tablet.
Let me now if you'd like to learn more about that by leaving a request in the comments.
Want to skip the work and use our professionally made brushes?
If you don't want to go to the work of grabbing all the supplies you need, making the textures, scanning them, processing them, converting to brushes and then adding advanced brush features you can grab one of our subtle brush kits.
Think of it like a warp tube from Super Mario Bros... you get to level up without all the work.
If you have a Wacom tablet I highly recommend the RetroSupply Turbo Textures Brush Pack. It's a library of powerful brushes that are perfect for adding subtle ink textures, rough edges, sponge textures and more to your work.
If you work mostly with your mouse you'll love our Standard Issue Subtle Brushes. They're subtle, have crisp edges and will make you look forward to using brushes in your work.

